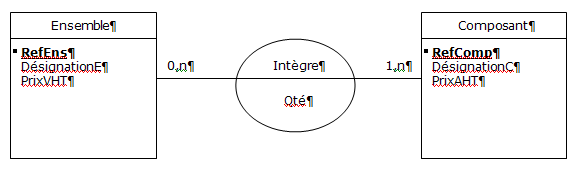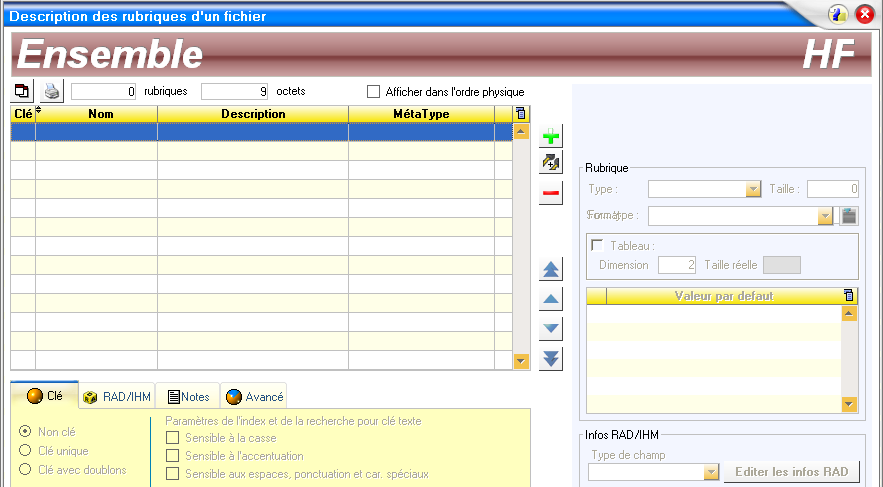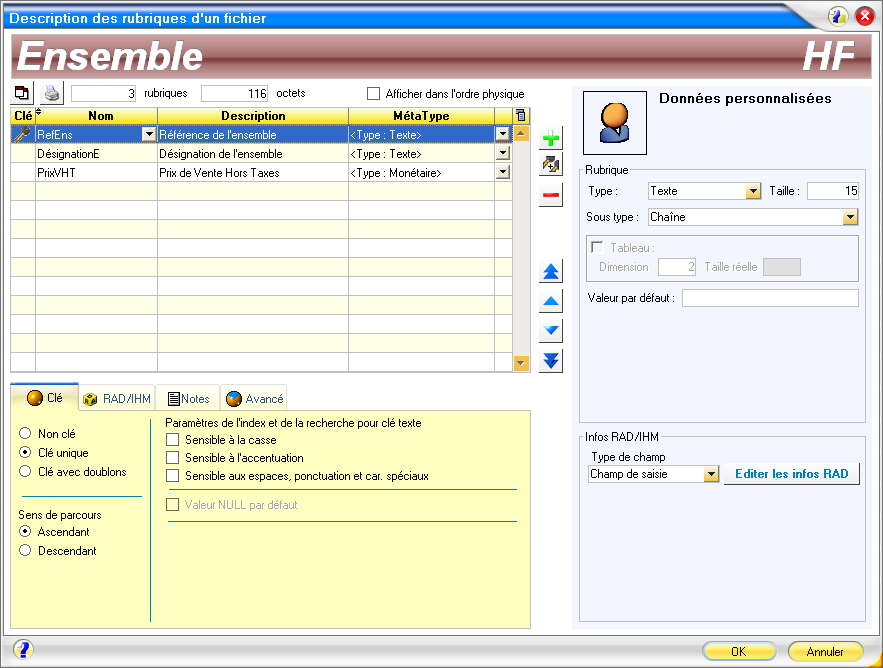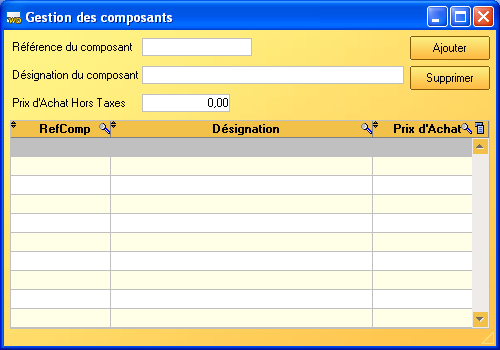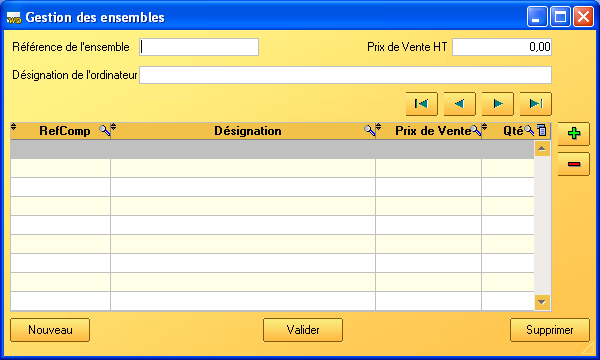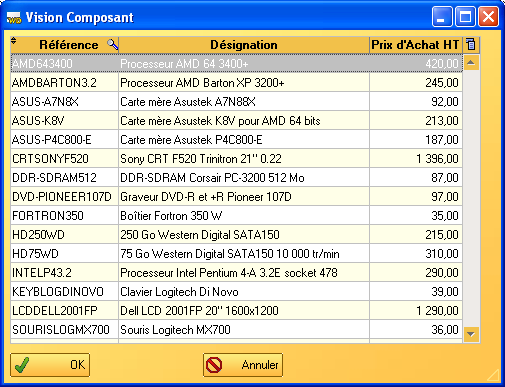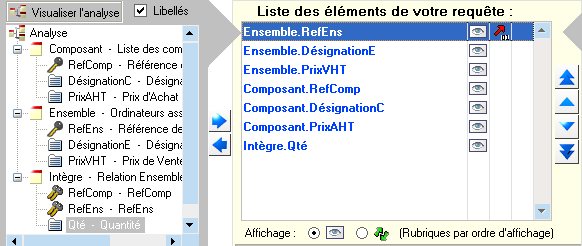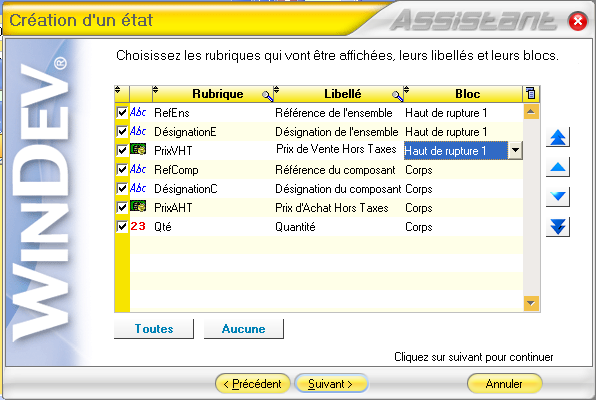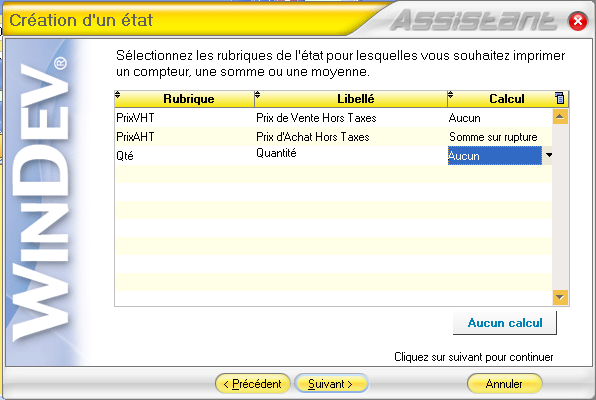I. Présentation▲
L'objectif de ce cours est de vous familiariser avec l'utilisation des fichiers liés.
Nous allons créer une mini GPAO (Gestion de Production Assistée par Ordinateur). Vous travaillez pour un assembleur informatique, son processus de production est le suivant : il reçoit les différentes pièces détachées (disque dur, mémoires, cartes mères) et assemble ces différentes pièces pour en faire un modèle fini. Comme vous pouvez le percevoir, le modèle conceptuel travaillera avec deux entités (ensemble fini et composants). Voici une représentation du MCD :
|
|
Remarque : je n'ai pas besoin de vous rappeler que les propriétés soulignées et en gras désignent les identifiants de l'entité, donc je ne le fais pas. |
Vous allez commencer par créer un nouveau projet nommé TP4. Dans l'Assistant, vous sélectionnerez votre thème préféré, confirmerez le choix de création d'analyse et finirez le processus de l'assistant. Un nouvel assistant de Création d'analyse va apparaître. Vous pouvez ensuite valider les différentes fenêtres de l'Assistant jusqu'à arriver à l'Assistant de Création de fichier.
Restez sur Créer une nouvelle description de fichier, donnez Ensemble comme Nom et Ordinateurs assemblés comme Libellé. Pensez à « décocher ». Le fichier possède un identifiant automatique puisque nous avons Refens qui sera notre identifiant. Gardez Hyper File Réseau ou Monoposte comme Type de base de données et ne laissez cochée que l'option une fenêtre en mode table dans la dernière partie de l'assistant.
Maintenant la fenêtre suivante apparaît
C'est elle qui va vous permettre de saisir toutes les propriétés de votre entité. Remplissez-la pour qu'elle ressemble à ceci :
Une fois remplies, cliquez sur OK et retournez sous l'éditeur de Windev. Enregistrez.
Attention un écran va vous demander si vous voulez créer une fenêtre ou allez sous l'éditeur, cliquez sur Allez directement dans l'éditeur de Windev pour rester dans l'analyse.
Si vous regardez bien votre éditeur d'analyse en haut vous devez découvrir une barre d'outils comme celle-ci :

Voyez les utilisations des différentes icônes en passant le curseur de la souris dessus.
Comme vous êtes dégourdi et intelligent, je vous laisse finir de concevoir le modèle !
Voilà à quoi vous devez arriver :
Vous venez donc de créer le Modèle Logique de Données (MLD). Enregistrez.
Attention : N'oubliez pas que ce n'est pas parce que l'analyse est créée que les fichiers sont physiquement créés sur votre disque dur. Allez dans le code du projet « Projet / Code du projet » et inscrivez la séquence suivante dans la zone « Initialisation de TP4 » :
HCréationSiInexistant(Composant)
HCréationSiInexistant(Ensemble)
HCréationSiInexistant(Intègre)
HGèreIntégrité("*", "*", hCardinalité+hEnModification+hEnSuppression, Faux)La dernière ligne indique à WinDev de ne pas se soucier de gérer l'intégrité référentielle, nous le ferons nous-mêmes.
Maintenant que l'analyse est créée, nous allons commencer à construire notre application. Choisissez Fichier / Nouveau / Fenêtre.
Créez une fenêtre nommée départ qui sera la première fenêtre du projet. Faites en sorte qu'elle ait les caractéristiques suivantes :
II. Onglet Général ▲
Nom logique : départ
Description : Première fenêtre du projet
Titre : Bienvenue dans la Mini Gp
Onglet IHM :
Taille : Taille 640*480
III. Onglet Détail▲
Type de fenêtre : Mère Mdi
|
|
Remarque : une fenêtre mère MDI est obligatoirement la première fenêtre d'un projet WinDev. Cette fenêtre permet d'afficher toutes les fenêtres de l'application.Une fenêtre mère MDI a les caractéristiques suivantes (non modifiables) : bords modifiables, bouton d'iconisation, d'agrandissement, menu système,barre de titre, barre d'icônes, possibilité d'avoir un menu déroulant et des barres outils.Dans une fenêtre mère MDI, seuls les champs situés dans la zone « barre d'icônes » peuvent être en saisie. En dehors de cette zone, aucun champ ne peut être en saisie, aucun clic souris n'est actif. |
Nous allons placer une barre d'outils dans cette fenêtre départ, pour cela cliquez sur l'objet Créer une barre d'outils ![]() et placez-le dans le bord supérieur gauche de la fenêtre. Faites un clic droit sur ce nouvel objet et allez dans Description. Nous allons placer cinq boutons dans cette barre d'outils (un pour saisir les nouveaux composants, un pour créer des ensembles, un pour imprimer la liste des composants, un pour imprimer l'ensemble et ses composants, le dernier pour quitter l'application).
et placez-le dans le bord supérieur gauche de la fenêtre. Faites un clic droit sur ce nouvel objet et allez dans Description. Nous allons placer cinq boutons dans cette barre d'outils (un pour saisir les nouveaux composants, un pour créer des ensembles, un pour imprimer la liste des composants, un pour imprimer l'ensemble et ses composants, le dernier pour quitter l'application).
Vous allez donc cliquer sur le bouton Créer puis choisissez Bouton. Le résultat obtenu devrait ressembler à ceci :
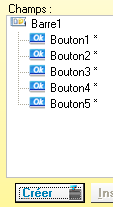
Cliquez sur Bouton1, puis sur le bouton Editer, dans cette fenêtre Description d'un bouton saisissez nc dans la zone Nom, supprimez le libellé par défaut, cliquez sur Catalogue. Pour la zone Image.
Le catalogue apparaît, sur la gauche choisissez seulement 16*16 (nous n'aurons que des petites images), dans la zone Recherche frappez « dossier » puis appuyez sur le bouton Rechercher.
Prenez le 4e bouton de la 4e ligne puis validez. Dans l'onglet Aide de la fenêtre description, dans la zone Bulle d'aide inscrivez Saisie d'un nouveau composant.
Pour les boutons suivants, faites de même en suivant les instructions suivantes :
|
Boutons |
Nom |
Bulle d'aide |
Mot clé (recherche icône) |
|
Bouton2 |
Créer |
Créer des ensembles |
« Créer » |
|
Bouton3 |
ImprimeC |
Imprimer les composants |
« Imprimer » |
|
Bouton4 |
ImprimeE |
Imprimer les ensembles |
« Imprimer » |
|
Bouton5 |
Fermer |
Quitter l'application |
« Annuler » |
Vous choisirez les icônes les plus en phase avec le but du bouton.
|
|
Remarque : si vous avez des difficultés pour placer les boutons (chevauchement par exemple), allez dans leur onglet Détail et affectez-leur les dimensions suivantes : largeur 32, hauteur 24. |
Voici un exemple de ce que devrait être la barre d'outils :

Nous allons créer les 4 fenêtres filles nécessaires pour faire fonctionner notre application (fenêtres filles, car elles doivent s'exécuter à l'intérieur de la fenêtre mère, logique ! Non ?). Pour le bouton Quitter, je vous laisse mettre le code correspondant, vous n'avez plus besoin de mon aide, sinon retour aux TP précédents.
Pour la première fenêtre associée au bouton![]() , respectez les consignes ci-dessous :
, respectez les consignes ci-dessous :
Le code d'ouverture de la fenêtre fille sera : OuvreFille(Gcompo)
IV. Onglet Général de la description▲
Nom logique : Gcompo
Description : Gestion des composants
Titre : Gestion des composants
Onglet IHM
Largeur : 500
Hauteur : 350
Position : Relatif à la mère
V. Onglet Détail▲
Type de fenêtre : Fille Mdi
Voici à quoi elle devrait ressembler :
Infos : Ces 3 champs sont liés avec les champs du fichier Composant (faites-les glisser depuis l'onglet à droite de l'écran). Si certains ont des difficultés : retour au TP3. Faites en sorte que RefComp ait un masque de saisie TOUT EN MAJUSCULES.
Créez deux boutons : BAjout et BSup
Nom de la table mémoire : Table1.
RefComp : type texte longueur 15.
Désignation : type texte longueur 80.
PrixAchat : type numérique (Titre : Prix d'Achat).
Choisir dans l'assistant Je veux remplir moi-même la table.
Mettez la table en Affichage seulement (sinon la saisie ne serait pas validée).
Pour ceux qui auraient encore des difficultés : voir TP3.
Maintenant, analysons le comportement que devra avoir cette fenêtre à l'ouverture : elle devra parcourir le fichier Composant et afficher les tuples dans la table mémoire s'il y en a.
Le bouton Ajouter devra :
. inscrire la valeur des trois champs dans le fichier correspondant en interceptant une erreur de doublonnage si l'utilisateur saisit deux fois une référence existante ;
. il devra aussi mettre à blanc les trois champs pour préparer une nouvelle saisie ;
. réafficher la table mémoire (supprimer le contenu existant et reécrire avec le contenu du fichier) ;
. avertir l'utilisateur que tout s'est bien passé.
Le bouton Supprimer devra :
. supprimer physiquement la ligne pointée dans la table mémoire ;
. réafficher la table mémoire.
Voici les différents codes (je vous rappelle qu'ils ont déjà été étudiés à la leçon 3) :
Nous allons créer une procédure locale affichetable qui aura pour rôle de réafficher la table mémoire (supprimer le contenu existant et reécrire avec le contenu du fichier) :
TableSupprimeTout(Table1)
HLitPremier(Composant,RefComp)
TANTQUE H.trouve ET PAS H.EnDehors
TableAjoute(Table1,Composant.RefComp+TAB+Composant.DésignationC+TAB+Composant.PrixAHT)
HLitSuivant(Composant,RefComp)
FINCette séquence devrait vous être familière donc je ne vous la commente pas, sinon retour au cours 3.
Rappel pour faire une procédure locale, cliquez sur « Procédures locales » en bas de l'écran :
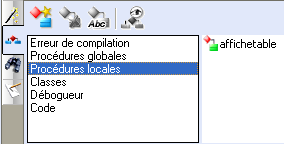
Initialisation de Gcompo (la fenêtre) :
// Appel de la procédure affichetable
affichetable()
Maintenant on est sûr que dès que cette fenêtre s'ouvrira, la table mémoire sera en phase avec le contenu du fichier.
|
|
Remarque : Certains d'entre vous se demandent peut être pourquoi utiliser des tables mémoire pour afficher le contenu des fichiers plutôt que des tables fichiers qui semblent toutes destinées à cette utilisation. Ma réponse est simple : la table mémoire vous apportera plus de souplesse et une gestion plus fine des enregistrements et des lignes dans certains cas. Et puis qui peut le plus peut le moins ;-))) |
Voici le code du bouton BAjout :
EcranVersFichier() // Transfère les valeurs contenues dans les champs de la fenêtre
// dans la zone de structure du fichier
HAjoute(Composant) // Passe la structure physiquement dans le fichier
RAZ(Vrai)// Efface les valeurs contenues dans les champs liés pour saisir un nouveau composant
affichetable()
Voici le code du bouton BSup :
HLitRecherche(Composant,RefComp,RefComp) // Recherche dans la table Composant,
// sur la rubrique RefComp, la valeur contenue dans RefComp de Table1
SI HTrouve ALORS// Si la valeur est trouvée alors
HSupprime(Composant)// On supprime physiquement la ligne dans le fichier Composant
Info("Suppression réussie")// On informe l'utilisateur de la réussite de la suppression
affichetable()
SINON// Sinon, on n'a pas trouvé ?!!
Info("Il y a un boulon dans le potage")// Bizarre, bizarre !
FIN
Enregistrez la fenêtre et testez votre projet sans oublier de définir qu'elle est la 1re fenêtre du projet (départ), normalement les comportements doivent être cohérents. Dans le cas contraire, reprenez le support et vérifiez que vous n'avez pas oublié quelques instructions.
Nous allons maintenant faire la fenêtre la plus intéressante au niveau intellectuel, celle qui gère l'assemblage d'un ordinateur.
Créez une nouvelle fenêtre (Fichier / Nouveau / Fenêtre). Prenez une fenêtre vierge et enregistrez-la sous Gensemble.
N'oubliez pas d'en faire une fenêtre fille (cf. : étapes identiques à la fenêtre Gcompo) et de mettre le code d'ouverture de cette fenêtre dans le deuxième bouton de la barre d'outils de la fenêtre départ.
Voici la fenêtre telle qu'elle devrait être :
|
Objet N° |
Nom |
Rôle |
|
1 |
RefEns |
Lié à Ensemble.RefEns (TOUT EN MAJUSCULES) |
|
2 |
PrixVHT |
Lié à Ensemble.PrixVHT |
|
3 |
Désignation |
Lié à Ensemble.Désignation |
|
4 |
BPremier |
Bouton nous positionnant sur le premier enregistrement du fichier Ensemble |
|
5 |
BPrecedent |
Bouton nous positionnant sur l'enregistrement précédent |
|
6 |
BSuivant |
Bouton nous positionnant sur l'enregistrement suivant |
|
7 |
BDernier |
Bouton nous positionnant sur le dernier enregistrement du fichier Ensemble |
|
8 |
Table1 |
Table mémoire contenant des rubriques similaires à la structure de Composant |
|
9 |
BAjout |
Bouton nous permettant d'ajouter un composant à l'ensemble |
|
10 |
BSupprime |
Bouton nous permettant de supprimer un composant à l'ensemble |
|
11 |
BNouveau |
Bouton nous permettant de créer un nouvel ensemble |
|
12 |
BValide |
Bouton nous permettant de valider un ensemble |
|
13 |
BSupp |
Bouton nous permettant de supprimer un ensemble |
Analyse des éléments de la fenêtre Gensemble.
À l'ouverture de la fenêtre dans le code d'initialisation, nous devrons nous positionner sur le premier ensemble (s'il existe) et rechercher tous ces composants constitutifs.
Voici comment faire.
Il nous faut lire la référence de l'ensemble (RefEns), parcourir le fichier de liaison (Intègre) sur la clé RefEns, tant que l'on trouve Ensemble.RefEns=Intègre.RefEns il nous faut chercher dans la table composant la clé de liaison (Intègre.RefComp = Composant.RefComp) et récupérer Intègre.Qté. C'est clair ? Non !! Alors relisez en ayant l'analyse en tête.
Nous allons créer une fonction (en fait une procédure, WinDev ne faisant pas de différence entre fonction et procédure) qui, prenant en paramètre le code RefEns, nous remplit la table. Facile et efficace. Notez qu'une requête SQL nous aurait évité pas mal de lignes, à vous de juger.
PROCEDURE remplir(code)
TableSupprimeTout(Table1)
FichierVersEcran(Gensemble) // on affecte aux champs de la fenêtre les données liées
HLitRecherche(Intègre,RefEns,code) // On fait rechercher dans le fichier Intègre une valeur de RefEns égale à code
TANTQUE HTrouve ET PAS HEnDehors
HLitRecherche(Composant,RefComp,Intègre.RefComp) // À vous de trouver
TableAjoute(Table1,Composant.RefComp+TAB+Composant.DésignationC+TAB+Composant.PrixAHT+TAB+Intègre.Qté)
HLitSuivant(Intègre,RefEns)
FIN
En fait, comme vous pouvez le voir, nous venons de « jongler » avec trois fichiers sans trop de difficultés. Regardons le code d'initialisation de la fenêtre :
HLitPremier(Ensemble,RefEns)
SI HNbEnr(Ensemble)>0 ALORS // si le fichier Ensemble contient au moins un enregistrement
remplir(Ensemble.RefEns)
SINON
Info("Le fichier est vide")
FIN
Voyons le code nécessaire aux boutons 4, 5, 6 et 7 (pour les icônes, faites un tour du côté des flèches en 16x16). Je vous donne le code du bouton 4, vous êtes suffisamment aguerri pour pouvoir créer le code des boutons 5, 6 et 7. Comment ça ? Réfléchissez un peu et vous y arriverez ! Non mais, il faudrait tout leur faire.
(Si vous ne savez pas. hop, au TP 3). D'ailleurs, je ne vous le donne pas, non je suis pas méchant, j'ai seulement la flemme de vous réécrire la séquence de code du dessus. Eh oui, c'est ce bout de code, analysez-le et regardez à quel point il est idéal pour notre bouton 4.
Nous allons traiter le bouton 9. Ce bouton doit nous permettre de sélectionner dans le fichier Composant le composant que nous voulons insérer dans la table mémoire. Nous allons voir si WinDev peut nous générer la fenêtre qui va bien. Allez sur Fichier / Nouveau / Fenêtre. Cherchez une fenêtre nommée Vision plus et validez.
Dans l'Assistant qui arrive, décochez Avec code de rafraîchissement automatique, puis cliquez sur Suivant deux fois, ensuite cliquez sur Composant, cliquez encore sur Suivant, vérifiez que tous les champs soient cochés, cliquez encore sur Suivant deux fois. Prenez une taille 640*480. Puis saisissez selection comme Nom. Enfin cliquez sur Terminer.
Vous avez maintenant une fenêtre fonctionnelle dans laquelle on peut supprimer le bouton Nouveau (on peut utiliser la création de composants avec notre 1er bouton du menu). Réduisez-la pour qu’elle soit plus petite. Voici à quoi elle pourrait ressembler :
Regardons comment nous pourrions modifier le code pour qu'il nous soit utile. Allez dans le code du bouton OK. Vous pouvez voir que la fenêtre retourne vrai si on clique sur OK, faux sur Annuler. Qui dit bandeau déplacé dit structure mémoire du fichier contenant les valeurs recherchées ! Donc, nous n'aurons qu'à lancer la fenêtre et tester si elle retourne vrai.
Fermez-la et retournez sur Gensemble dans le code du bouton BAjout. Saisissez la séquence de code suivante :
resultat est un booléen=Faux
resultat=Ouvre(selection)
SI resultat=Vrai ALORS // la fenêtre nous a renvoyé vrai, donc le bandeau a été déplacé
TableAjouteLigne(Table1,Composant.RefComp,Composant.DésignationC,Composant.PrixAHT)
FIN
Je vous laisse méditer sur la différence entre tableajoute et tableajouteligne (n'oubliez pas d'utiliser l'aide, touche F1).
Sauvegardez et exécutez la fenêtre, normalement le clic sur le bouton BAjout lance bien la fenêtre selection qui nous retourne vrai ou faux selon le bouton cliqué.
Pour saisir la Qté, cliquez dans la colonne pour saisir le nombre souhaité. N'oubliez pas de vérifier que la Table est En saisie et d'avoir seule la rubrique Qté En saisie / actif, les autres restant en mode Affichage seulement.
Pour le bouton 10 (BSupprime), la séquence de code a déjà été étudiée lors du TP3. Pour le bouton Nouveau (BNouveau), il vous faut programmer un traitement qui efface les champs 1, 2, 3 et la table mémoire, vous savez faire, donc je passe.
Le bouton Supprime (BSupp) va nous obliger à scanner 2 tables et supprimer les références « Ensemble » recherchées. Il faut donc prendre la valeur du champ 1 (RefEns), parcourir la table Intègre sur le champ RefEns et supprimer tous ceux égaux au champ RefEns. Et ensuite, le supprimer dans la table Ensemble.
Voici une séquence de code qui devrait être efficace :
SI OuiNon("Voulez vous vraiment supprimer cet enregistrement ?")=Oui ALORS
HLitRecherche(Intègre,RefEns,RefEns)
TANTQUE HTrouve ET PAS HEnDehors
HSupprime(Intègre)
HLitSuivant(Intègre)
FIN
HLitRecherche(Ensemble,RefEns,RefEns)
SI HTrouve ALORS
HSupprime(Ensemble)
Info("La suppression est réussie")
HLitPremier(Ensemble,RefEns)
FIN
FIN
Vous n'avez pas besoin que je vous commente ce code, il est limpide.
La séquence du bouton Valider va être un peu plus rude, mais guère plus. En fait, lorsqu'un nouvel ensemble est créé ou modifié par l'adjonction d'un nouveau composant, il va nous falloir faire plusieurs actions différentes.
Il faut supprimer l'ensemble existant dans le fichier pour le recréer avec ses nouveaux composants, donc on commence par une phase de suppression (voir code ci-dessus) et on achève par une phase d'insertion dans le fichier.
Le code est long mais n'est pas complexe, prenez le temps de l'étudier.
i est un entier
HLitRecherche(Ensemble,RefEns,RefEns)
SI HTrouve ALORS // l'enregistrement existait dans le fichier, on va le supprimer
HLitRecherche(Intègre, RefEns, RefEns)
TANTQUE HTrouve ET PAS HEnDehors
HSupprime(Intègre)
HLitSuivant(Intègre)
FIN
HSupprime(Ensemble)
FIN
// Maintenant inscrivons l'ensemble dans le fichier
Ensemble.RefEns=RefEns
Ensemble.DésignationE=DésignationE
Ensemble.PrixVHT=PrixVHT
HAjoute(Ensemble)
// Remplissons le fichier Intègre
POUR i=1 A TableOccurrence(Table1) // Pour i=1 aux max de la table mémoire
Intègre.RefComp=Table1.RefComp[i] // [i] indique l'indice de la ligne
Intègre.RefEns=RefEns
Intègre.Qté=Table1.Qté[i]
HAjoute(Intègre)
FIN
Info("L'ajout c'est bien passé")
Voilà, la super fenêtre de gestion des ensembles est finie. N'oubliez pas de sauvegarder votre œuvre.

Le troisième bouton de la barre d'outils sert à imprimer la liste des composants, vous avez déjà étudié la procédure dans le TP 3, donc je n'y reviens pas.
Nous allons nous laisser guider par l'Assistant pour faire un état avec des données provenant des 3 tables. Allez dans Fichier / Nouveau / Etat.
Choisissez ensuite un type d'état tableau, cliquez sur Suivant.
Vérifiez que les données proviennent bien d'une requête et cliquez sur Suivant.
Faites-lui comprendre que les données proviennent d'une requête que vous voulez définir maintenant, cliquez sur Suivant.
Maintenant vous devez avoir cette fenêtre à l'écran :
Cliquez ensuite sur Suivant. À la question « Voulez-vous des ruptures dans l'état » répondez Oui et cliquez sur Suivant.
La fenêtre suivante vous demande de sélectionner la rupture, vérifiez que Référence de l'ensemble est bien coché, cliquez sur Suivant.
Vous devriez avoir maintenant une fenêtre qui ressemble à ceci :
Cliquez ensuite sur Suivant. La fenêtre suivante vous demande quels sont les champs numériques sur lesquels vous voulez effectuer un calcul, essayer de faire en sorte qu’elle ressemble à ceci :
Cliquez sur Suivant. Les choix suivants concernent les formats du papier, laissez-les par défaut et cliquez sur Suivant.
Choisissez un gabarit et Suivant. Nommez cet état Iensemble (attention, le i est en minuscule), comme titre « Etat des ensembles ». Ouf ! Vous pouvez enfin cliquer sur Terminer.
Comme votre état est plus large que la feuille, passez en mode paysage. Votre état apparaît maintenant dans l'éditeur d'état. Si vous voulez faire quelques retouches, c'est maintenant.
Il ne vous reste plus qu'à activer l'état dans le bouton de la barre d'outils avec la séquence de code suivante :
iAperçu(i100)
iImprimeEtat(Iensemble)
Voilà, ce modeste « minilab » est fini. Vérifiez que tous les boutons fonctionnent, que les traitements sont cohérents. Il y aurait des améliorations possibles (concevoir un compteur qui totalise les prix HT des composants entrant dans la composition d'un ensemble.). Mais je considère que vous êtes apte à le faire vous-même.
Vous avez mérité la pause syndicale.
VI. Exercice Pratique▲
Énoncé
La municipalité de votre lieu de résidence désire ouvrir une bibliothèque municipale. Connaissant vos nombreuses compétences informatiques, l'adjoint au maire chargé de la culture vous demande de concevoir le logiciel chargé de la gestion des prêts de livre et des achats.
Voici quelques éléments de réflexion
Chaque livre est référencé par un numéro ISBN qui sert d'identifiant et qui est défini de façon internationale, par exemple le livre « Redhat 8 administration et maintenance » écrit par Arnaud Brugnon aux éditions Campus Press a le numéro 2744014516.
Le directeur de la bibliothèque voudrait pouvoir saisir les références complètes du livre (la date d'achat, son prix d'achat, la quantité achetée, le fournisseur, sa classification : policier, aventure.).
Cette saisie doit lui permettre de connaître le nombre total de livres en stock, le coût du stock, le nombre et le coût par type de livre, le nombre de livres par auteur avec le titre et la quantité en stock. Si vous avez d'autres statistiques à lui proposer, elles seront les bienvenues.
Un client est référencé par un numéro aléatoire généré par la base de données. Les emprunteurs doivent pouvoir être ajoutés, modifiés, supprimés.
Les règles de gestion sont les suivantes :
- une personne ne peut pas emprunter plus de trois livres de la bibliothèque. Elle peut en emprunter trois d'un coup ou les uns après les autres ;
- elle doit ramener un livre 15 jours après son emprunt. Le système doit pouvoir faire un état des livres empruntés non rentrés et éditer un listing avec les noms, prénoms, adresses et N° de téléphone des emprunteurs et la liste des livres qu'ils auraient dû rendre. Ainsi, le bibliothécaire pourra téléphoner à la personne pour lui demander de rendre les ouvrages.
On doit pouvoir imprimer ou visualiser :
- la liste complète des livres ainsi que leur quantité en stock ;
- la liste des livres en prêt ;
- la liste des inscrits n'ayant jamais emprunté un livre.