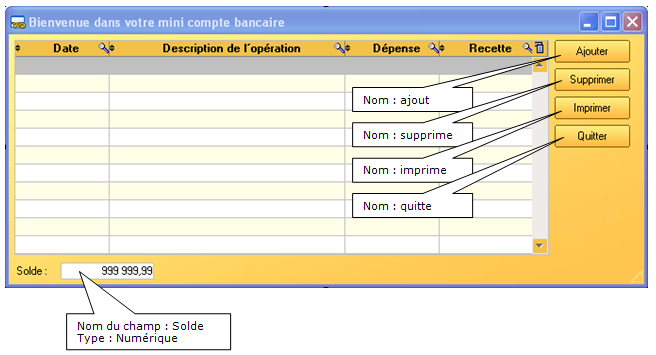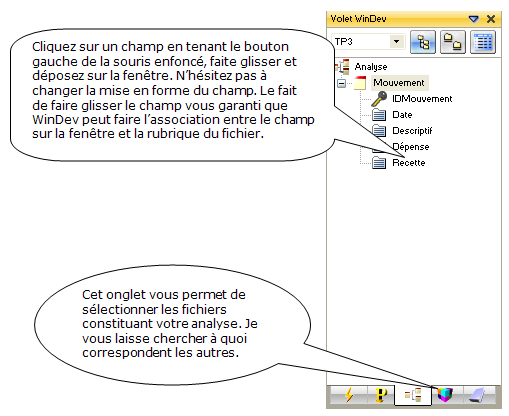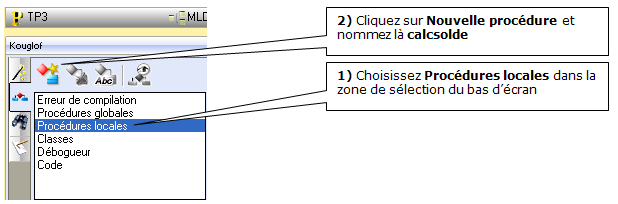I. Présentation▲
|
Objectifs : Travailler avec un fichier de données :Étude du gestionnaire d'analyse,Manipulation des tables mémoires, Manipulation de données, Création d'états. |
L'objectif de cette leçon est de vous familiariser avec l'utilisation des fichiers, du gestionnaire d'analyse et de la conception d'états.
Vous allez commencer par créer un nouveau projet nommé TP3. Dans l'assistant, vous sélectionnerez votre thème préféré, confirmerez le choix de création d'une Analyse et finirez le processus de l'assistant. Un nouvel assistant de création d'analyse va apparaître, cliquez surSuivant.
Vous pouvez choisir entre un Modèle Logique de Données et un Modèle Conceptuel de Données. Cliquez surSuivantpour choisir le MLD.
Dans la zone Nom de l'analyse appelez là : TP3 et vérifiez qu'elle soit bien associée au projet en cours, cliquez ensuite sur Suivant.
Nous ne donnerons pas de mots de passe à l'analyse donc cliquez encore sur Suivant.
Cette nouvelle fenêtre vous demande de choisir le type de base de données que vous voulez « attaquer ». C'est ici par exemple que vous pourriez décider d'utiliser une base de données tierce du type Mysql, Access ou autres. Comme le but de cette leçon est de travailler avec WinDev nous allons faire en sorte de Créer une nouvelle description de fichier. Ce choix étant validé nous allons maintenant créer notre structure de fichier.
Ah oui ! J'ai oublié de vous dire ce que nous allions faire. En fait nous allons programmer une mini gestion de budget familial. Pour cela on va utiliser un seul fichier des mouvements dans lequel on inscrira le descriptif des opérations, la date de l'opération, le montant au débit ou le montant au crédit. Cela devrait vous faire penser à votre relevé de compte bancaire.
Dans la zone Nom, vous allez indiquer le nom suivant : Mouvement. Remarquez les champs suivants qui se remplissent automatiquement. Vérifiez que la case « Le fichier possède un identifiant automatique » est cochée. Nous allons ainsi créer un identifiant automatique par WinDev. L'identifiant automatique est comparable à un compteur, c'est lui qui vous garantit l'unicité de vos tuples. Je vous renvoie au cours d'analyse Merise pour les compléments d'information que vous pourriez avoir sur le rôle des identifiants !
Cliquez sur Suivant. La nouvelle fenêtre vous demande de confirmer le fait que vous voulez travailler avec des fichiers de type Hyper file (Format propriétaire WinDev). Cliquez sur Suivantpuis de nouveau sur Suivant. La nouvelle fenêtre vous propose des options RAD (Rapid Application Development). Le RAD est à oublier, c'est WinDev qui fait tout, vous n'apprendrez rien à le voir faire, il vaut mieux que ça soit vous qui créez que lui. Donc décochez ces cases et cliquez sur Terminer.
Vous voilà maintenant dans le gestionnaire d'analyse, vous vous trouvez plus exactement dans la fenêtre de description des fichiers. C'est ici que nous allons déterminer la composition de chaque attribut de notre fichier mouvement.
Vous pouvez remarquer que notre identifiant est déjà créé « Idmouvement » et vous voyez la clé jaune à gauche qui symbolise l'identifiant. Nous allons insérer les rubriques suivantes :
|
Nom |
Libellé |
Type |
Taille |
|
Date |
Date de l'opération |
Date |
Sera rempli automatiquement |
|
Descriptif |
Description de l'opération |
Texte |
50 |
|
Dépense |
Montant Débit |
Numérique (Format 999 999,99) |
Sera rempli automatiquement |
|
Recette |
Montant Crédit |
Idem |
Idem |
Pour insérer, cliquez sur une ligne vide dans la rubrique choisie. À vous de bien remplir vos champs, cela ne devrait vous poser aucun problème. Une fois la saisie terminée, cliquez sur OK.
Vous pouvez maintenant Retourner sous l'éditeur de WinDev. Choisissez ensuite Aller directement dans l'éditeur WinDev et OK.
Voici une représentation de ce que vous devriez obtenir :
Maintenant que votre fichier est décrit, il ne vous reste plus qu'à générer l'analyse.
Nous allons maintenant fabriquer les fenêtres de notre application. Allez dans le menu Fichier / Nouveau et cliquez sur Fenêtre. Choisissez une fenêtre vierge.
Cette fenêtre sera la première fenêtre de notre application. Dans sa description (clic droit sur la fenêtre), vous lui donnerez les caractéristiques suivantes :
Nom logique : départ
Description : Fenêtre principale de l'application
Titre : Bienvenue dans votre mini compte bancaire
Appliquez les modifications et cliquez sur OK.
Nous allons insérer dans cette fenêtre une table mémoire qui sera le conteneur du fichier. Choisissez un champ table dans la barre d'outils et positionnez-le sur votre fenêtre. Dites à l'assistant que vous remplirez la table vous-même, cliquez sur Suivant.
Choisissez Type de « Table en affichage » puis Terminer. La table est définie par défaut, allez dans la Description (clic droit sur la table).
Respectez les mêmes conventions de nommage que celles indiquées, car tout le reste du projet s'appuiera sur ces noms-là !!
Le nom de la table : Tmouv
Nom de la colonne 1 : tdate
Type de la colonne 1 : Date
Titre de la colonne 1 : Date
Nom de la colonne 2 : tdescription
Type de la colonne 2 : Texte
Titre de la colonne 2 : Description de l'opération
Taille de saisie : 50
Nom de la colonne 3 : tdébit
Type de la colonne 3 : Numérique
Titre de la colonne 3 : Dépense
Nom de la colonne 4 : tcrédit
Type de la colonne 4 : Numérique
Titre de la colonne 4 : Recette
Nom de la colonne 5 : clé
Type de la colonne 5 : Numérique
Masque de saisie : 999 999 999.
Dans l'onglet IHM de cette 5e colonne, décochez Visible, nous mettrons dans ce champ l'identifiant de la ligne. Il n'est pas nécessaire de le montrer à l'utilisateur, c'est pour çà que je vous conseille de le mettre invisible.
Une fois tous les champs renseignés, cliquez sur Appliquer puis OK
Voici ce qu'il vous reste à concevoir pour terminer notre projet :
Il me semble que ça fait longtemps que vous n'avez pas sauvegardé votre projet ! ce n'est pas très prudent. N'oubliez pas de déterminer cette fenêtre comme la première fenêtre du projet.
Maintenant que le décor est planté, nous pouvons commencer la programmation.
La première chose à faire est de dire à WinDev de nous créer le fichier Mouvement s'il n'existe pas, pour cela allez dans le menu Projet / Code du projet et dans la zone Initialisation de TP3 inscrivez le code suivant :
HCréationSiInexistant(Mouvement)Remarque : Cette ligne indique à WinDev de commencer à chercher si le fichier Mouvement existe, s'il ne le trouve pas il le conçoit. Le code placé dans cette zone est exécuté avant le chargement de la première fenêtre.
Le code du bouton Quitter est très facile : Dans clic sur Quitter inscrivez :
Ferme
Voyons maintenant la décomposition possible des événements. Il faut qu'au chargement de la fenêtre la table se remplisse avec les enregistrements contenus dans le fichier situé sur le disque dur. Pour cela nous allons parcourir l'ensemble des lignes du fichier « Mouvement.fic » et les placer les unes après les autres dans la table mémoire. C'est ce que nous allons faire maintenant.
Allez dans le code de la fenêtre dans la zone « Initialisation de départ » et saisissez le code suivant :
HLitPremier(Mouvement,IDMouvement)
TANTQUE PAS HEnDehors
TableAjoute(Tmouv,Mouvement.Date+TAB+Mouvement.Descriptif+TAB+Mouvement.Dépense+TAB+Mouvement.Recette+TAB+Mouvement.IDMouvement)
HLitSuivant(Mouvement)
FIN
Explication du code
HLitPremier(Mouvement,IDMouvement) // Cette ligne ordonne à WinDev d'ouvrir le fichier Mouvement et de lire la première ligne en plaçant les champs correspondants en mémoire.
TANTQUE PAS HenDehors //Ici on commence une boucle qui sera vraie tant que l'on reste dans le fichier. Le mot clé Hendehors renvoie Vrai si on est hors du fichier. Donc PAS HenDehors est vrai tant que la fin du fichier n'est pas atteinte. C'est tout simple en fait, non ?
La séquence tableajoute est connue , elle permet de positionner du texte - ici les rubriques du fichier - à l'intérieur d'un fichier.
Hlitsuivant(Mouvement) // Fait descendre le pointeur du fichier d'une ligne vers le bas.
Le bouton Ajouter va ouvrir une fenêtre de saisie qui nous permettra de rentrer les informations. Donc le code sera dans Clic surajout :
Ouvre(saisie)Il est normal que WinDev vous renvoie un message d'erreur si nous essayons d'exécuter le projet, car la fenêtre saisie n'existe pas, créons-la de suite.
Fichier / Nouveau / Fenêtre
Dans la description de la fenêtre :
Nom logique : saisie
Description : Fenêtre de saisie
Titre : Saisissez votre opération
Faites glisser les champs Date, Descriptif, Dépense, Recette sur la fenêtre saisie.
Votre fenêtre devrait correspondre à celle-ci :
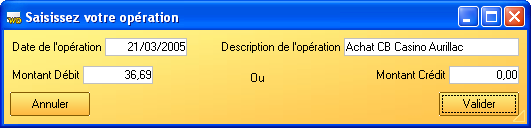
|
Pour être sûr que chaque champ est bien lié à une rubrique du fichier, cliquez sur l'un d'entre eux et vérifiez dans la barre de message en bas à gauche que le message « Lié à : Mouvement.XXXXXX » est présent. |
|
Cette fenêtre ne comporte que deux boutons, le bouton Annuler nous servira juste à fermer la fenêtre. Vous connaissez la séquence de code le permettant, ce n'est donc plus la peine que je vous indique la marche à suivre. En cas de problème je vous rappelle que l'aide de WinDev est accessible par la touche F1.
Consacrons-nous au bouton Valider, la validation consiste à placer les rubriques de la fenêtre dans le fichier et à valider l'ajout. Pour placer les rubriques de la fenêtre dans le fichier, l'ordre est le suivant :
EcranVersFichier(saisie) // saisie étant le nom de la fenêtre
La validation d'ajout est commandée par l'ordre suivant :
HAjoute(Mouvement) // Mouvement étant le fichier dans lequel on ajoute
Il nous reste plus qu'à ajouter un ordre de fermeture de la fenêtre.
Voici le code intégral du bouton Valider :
EcranVersFichier(saisie)
HAjoute(Mouvement)
Ferme
Vous pouvez faire en sorte de programmer le contrôle pour qu'il vérifie que l'on n'a qu'un débit ou qu'un crédit, ou alors que l'un des champs n'est pas vide. Le code à placer juste avant celui que l'on voit ci-dessus pourrait ressembler à ceci :
SI Date="" OU Descriptif="" OU (Dépense=0 ET Recette=0) ALORS
Info("L'un des champs n'a pas été rempli !")
Ferme
FIN
SI Dépense <>0 ET Recette <>0 ALORS
Info("Vous ne pouvez saisir qu'un montant au Débit ou alors au Crédit !")
Ferme
FINTestez votre fenêtre avec le bouton ![]() ou en cliquant à droite de l'écran sur la fenêtre avec le bouton droit pour choisir Tester. Insérez des valeurs dans les champs et validez.
ou en cliquant à droite de l'écran sur la fenêtre avec le bouton droit pour choisir Tester. Insérez des valeurs dans les champs et validez.
Pour voir si votre nouvelle ligne est présente dans le fichier, allez dans le menu Outils / WDMAP et choisissez Mouvement comme Nom du fichier.
Maintenant que vos lignes s'insèrent, lancez le projet en cliquant sur GO![]() .
.
Cliquez sur le bouton Ajouter, saisissez et validez un nouvel enregistrement. Vous pouvez constater que la table mémoire ne réagit pas correctement : en effet l'insertion n'a pas été détectée et donc la table mémoire n'est pas synchronisée avec le fichier. Nous allons essayer de remédier à ce problème. En fait, il faudrait que lorsque la fenêtre saisie se ferme, la fenêtre départ recharge la table mémoire.
Placez-vous dans le code de la fenêtre départ, vous devez trouver une zone nommée « prise de focus de départ ». La prise de focus est le fait de remettre active une fenêtre inactive, en cliquant sur la barre de titre par exemple.
Voici le code à insérer dans cette zone :
TableSupprimeTout(Tmouv) // Efface la table mémoire pour éviter d'insérer les enregistrements à la suite des précédents
HLitPremier(Mouvement,IDMouvement)
TANTQUE PAS HEnDehors
TableAjoute(Tmouv,Mouvement.Date+TAB+Mouvement.Descriptif+TAB+Mouvement.Dépense+TAB+Mouvement.Recette+TAB+Mouvement.IDMouvement)
HLitSuivant(Mouvement)
FIN
Testez cette modification, comme vous le voyez, les comportements sont maintenant cohérents.
Intéressons-nous au bouton Supprimer. Dans la table, nous avons une rubrique qui est l'identifiant de la ligne. Pour supprimer cette ligne dans le fichier, nous allons donc rechercher cet identifiant dans le fichier et supprimer la ligne correspondante.
Voici la séquence de code nécessaire :
HLitRecherche(Mouvement,IDMouvement,clé)
SI HTrouve ALORS
HSupprime(Mouvement)
Info("La suppression est effective")
SINON
Info("Grave problème de l'application")
FIN
Explications
La première ligne fait rechercher dans le fichier Mouvement et sur l'identifiant la valeur du champ clé pointée dans notre table mémoire. Ce n'est pas parce que la rubrique clé est invisible que nous ne pouvons pas en connaître la valeur.
Si on trouve la ligne ayant le même identifiant que clé alors on la supprime et on affiche un message indiquant la bonne marche des opérations. Sinon dans un cas fort improbable où il ne trouve pas l'enregistrement on inscrit un message d'erreur.
Je vous laisse le soin de tester cette nouvelle fonctionnalité de votre programme. Comme vous venez de le remarquer, la mise à jour de la table mémoire ne s'est pas faite. La valeur a été supprimée mais la table ne le sait pas. Nous allons remédier à ce problème.
Le code de réaffichage de la table mémoire existe déjà (ex : dans la zone de prise de focus de la fenêtre départ) nous allons donc réexécuter un traitement existant. Sous la ligne « Info(« La suppression est effective ») » inscrivez la commande suivante :
ExécuteTraitement(depart,trtPriseFocus)
Cette commande fait rejouer un traitement existant.
Testez et vérifiez la cohérence de votre projet.
Maintenant nous avons à calculer le solde (Débit - Crédit), pour ce faire nous allons créer une procédure qui scannera le fichier et fera les calculs pour nous.
Remarques : Les procédures locales ne sont vues que par les objets de la fenêtre, les procédures globales sont actives pour tous les éléments du projet.
Maintenant, vérifiez bien que vous vous trouvez dans la zone code de la procédure calcsolde.
Le code doit parcourir le fichier Mouvement, affecter le contenu de débit dans une variable, le contenu de crédit dans une autre et cela jusqu'à la fin du fichier et ensuite affecter la différence entre le débit et le crédit au champ solde.
Voici le code de la procédure :
PROCEDURE calcsolde()
sdebit,scredit sont des réels=0 // on affecte la valeur 0 aux deux variables
HLitPremier(Mouvement,IDMouvement)
TANTQUE PAS H.endehors
Sdebit+=Mouvement.Dépense // += signifie Sdebit=Sdebit+Mouvement.Dépense
Scredit+=Mouvement.Recette
HLitSuivant(Mouvement,IDMouvement)
FIN
solde=sdebit-scredit
Le code est suffisamment simple pour ne pas avoir à l'expliquer. La question qui se pose est où lancer calcsolde. Les plus rusés d'entre vous auront compris qu'il nous faut activer cette procédure aux mêmes endroits où l'on a activé le rafraîchissement de la table mémoire. Je vous laisse modifier les zones de code en conséquence (dans le code de la fenêtre départ). N'oubliez pas de tester la cohérence de votre projet.
Il ne nous reste plus qu'à fabriquer l'état de sortie. Choisissez Fichier / Nouveau / Etat. Choisissez un état de type Tableau. En cliquant sur Suivant WinDev vous demande la source de donnée, il vous faut préciser que ce sont des enregistrements provenant d'un fichier Hyper file. Sélectionnez le fichier Mouvement, la clé de parcours est un identifiant qui sert pour donner l'ordre de tri. Continuez à appuyer sur Suivant, je vous laisse découvrir les questions posées et à vous de prendre les bonnes décisions. Vous savez lire, donc vous prendrez les bonnes décisions ! Je vous demande juste d'appeler l'état Etatmouv.
Remarques : Les détails du choix du style, de la mise en forme sont à votre discrétion, faites comme bon vous semble. N'oubliez pas que le client n'a pas les mêmes goûts graphiques que vous, donc faites sobre. Éviter les styles « Noir sur fond Noir » « Rose sur fond Vert » et autres singularités visuelles qui feront penser à l'utilisateur qu'il devient déficient visuel.
Une fois votre état fini et enregistré, entrez dans la zone code du bouton Imprime :
iAperçu(i100) // On enverra l'état à l'écran avec un zoom de 100 %
iImprimeEtat(Etatmouv) // Génération de l'état et utilisation des paramètres définis par iApercuRemarques : Les Commandes WinDev sont classées. Celles qui commencent par H sont des commandes d'accès aux fichiers, celles qui commencent par i sont des commandes de pilotage d'état.
N'oubliez pas de refaire ce TP plusieurs fois, le but étant de se passer du guide papier et d'apprécier la facilité avec laquelle on peut travailler avec WinDev.
II. Exercices applicatifs▲
II-A. Répertoire d'amis▲
Énoncé
Écrire un programme gérant un fichier des amis. Pour chacun d'eux, on souhaite connaître le nom, le prénom et le numéro de Téléphone.
Faites en sorte que le programme puisse permettre à l'utilisateur de :
- saisir un nouvel ami ;
- supprimer l'ami qui vous a fait une embrouille ;
- modifier le numéro de téléphone d'un ami.
- imprimer la liste des amis ;
- afficher le nombre d'amis ;
- quitter.
II-B. La Vidéothèque▲
Énoncé
Un proche vous demande de lui concevoir un programme d'archivage de ses casettes vidéo. Il veut connaître le titre du film, l'année de sortie, l'acteur masculin principal, l'actrice féminine principale et le genre du film (comédie, dramatique, policier, western, enfants, adultes…). Il vous demande aussi des états imprimés triés soit par année de sortie, soit par genre, soit avec aucun tri.
Comme vous êtes un développeur consciencieux, vous allez faire un programme qui apporte toutes satisfactions à votre ami.